- Thunderbird Contacts List
- Sync Google Contacts With Thunderbird 78
- Thunderbird Gmail Contacts
- Thunderbird 78 Sync Google Contacts
Click on the Import Contacts option from left pane of the Gmail screen Then, click on Choose file button and browse the CSV file that you have exported from Thunderbird After choosing the desired CSV file to import, click on the Open button Now, click on the Import button to start the importing process.
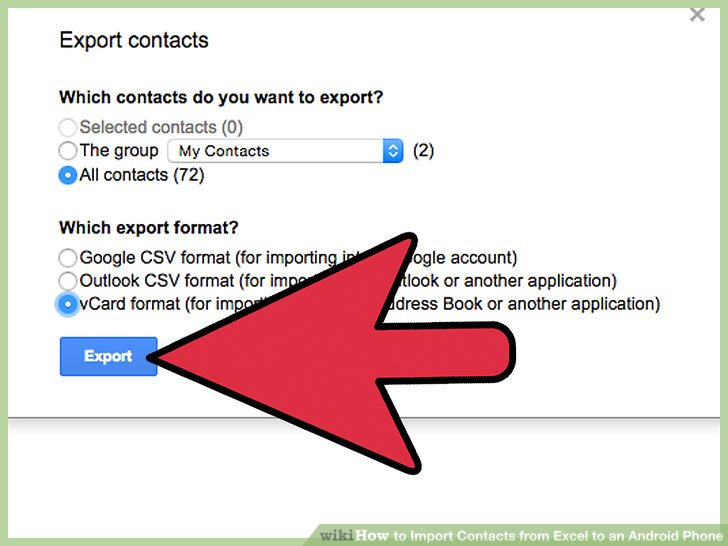
You can access your Connect G Suite account using Thunderbird by following the steps in this configuration guide. Depending on which version you are using, these screenshots may look a bit different.
Thunderbird Contacts List

:max_bytes(150000):strip_icc()/ScreenShot2019-12-03at12.12.51PM-2a195206460f4a9bb50ca03ce320e55b.jpg)
To use Thunderbird, IMAP must be turned on. It should be on by default, but you can make sure by doing this:
- Note: Users can also search Google Contacts extension to automatically synchronize Gmail contacts to Thunderbird email client. Once, it is installed, you need to restart your Thunderbird application. Next, within gContactSync Wizard, select Use a new account option and enter the Email address of your Gmail account. Then click on Next.
- Provider for Google Calenda r for instance syncs data between Google Calendar and Lighting or Sunbird, gContactSync Google contacts data, and Google Contacts offers to sync contact date between Google and Thunderbird address books but is no longer maintained. Syncing Google Contacts with Thunderbird.
- All I'm looking for is a reliable sync of my Thunderbird address book with Google Contacts so that my address book is the same in Thunderbird as it is on my phone. Thunderbird 78.9.1 64-bit Windows 10 Home, x64.
- On your computer, log into the Google Web App.
- In the top right, click the gear icon ('Settings') and click Settings.
- Click Forwarding and POP/IMAP tab.
- In the 'IMAP Access' section, select Enable IMAP (if needed).
- Click Save Changes (if needed).
Before configuring Thunderbird, you're going to need to consider how you expect to use Connect G Suite. If you expect you'll frequently switch clients, we recommend the Standard Configuration. Alternatively, if you will primarily use Thunderbird and only rarely use the Google Web or Mobile applications, we recommend our Alternate Configuration.
Standard Configuration
Our Standard Configuration is best for accounts that will be used with multiple clients. This configuration will result in slightly poorer performance and will increase the time it takes for Thunderbird to synchronize itself with your G Suite account, because it will need to synchronize the 'All Mail' special folder within your G Suite account. This special folder includes any message you've already filed into Thunderbird folders as well as any messages you've archived using the Google web or mobile apps.
- Launch Thunderbird. If this is your first time using Thunderbird you may see the following prompt. You can elect to make Thunderbird your default email client. If you have already created another email account in Thunderbird, skip to step 3.
- Click Skip this and use my existing email.
- If you have configured an email account in Thunderbird before, right-click on your email address at the top of the left column and select Settings (first image). Select Add Mail Account... under the Account Actions menu in the lower left hand corner (second image).
- Type in your Full name, your Email address and your UCSBnetID Password. In departments that have chosen to use the department address (<something>@dept.ucsb.edu), you may type that in the Email Address field.
NOTE: If you have activated 2-factor authentication ('2FA') for your Connect account, you must use the 'app password' you created for Thunderbird. For more information on 2FA and app passwords, gohere.ClickContinue.
- Once you see this window, click Done. Your account should be automatically configured to use OAuth2 as the authentication method.
By clicking Done, the Account settings window will close. Click on your Inbox on the left hand side to download your messages and folders (this can take many hours, depending on the amount of email you have). Once your folders appear, you can continue with this configuration guide by right-clicking on your email address at the top of the left column and selecting Settings.
Click on your email address in the left column. In the Signature text box, type the text you would like at the bottom of each outgoing message.
Under Server Settings, select the Move it to this folder setting and confirm that Trash is selected under the[Gmail]parent folder..
Under Copies & Folders you need to set where Sent, Archived and Draft messages are stored. Under When sending messages, click on Other, and from the drop-down menus, click your address, and select the Sent Mail folder underneath the [Gmail] parent folder.
Under Message Archives, check Keep message archives in, click Other, and from the drop-down menus, click your address, [GMail] and All Mail.
Under Drafts and Templates in the Keep message drafts in section, click Other, and from the drop-down menus, click your address, [GMail] and select the Drafts folder underneath the [Gmail] parent folder. You can leave the Keep message templates in at the default setting.
Here is what your Copies & Folders settings should look like once you're done:
- Click on Composition & Addressing, select your defaults for composing messages and optionally configure Thunderbird to use The UCSB Directory (for instructions, go to http://www.identity.ucsb.edu/customers/email_clients/thunderbird/). Note that this applies only to those on the UCSB campus network. The UCSB Directory is not availble to Thunderbird from off-campus locations.
In the same window as step 12, on the left, clickOutgoing Server (SMTP) and selectyour former SMTP server if it's there (retain the smtp.gmail.com server). Click Remove. ClickYes. The server smtp.gmail.com must still be there for you to be able to send email.
Under Junk Settings on the left, un-check Enable adaptive junk mail controls for this account. Click OK. You may now begin using Thunderbird with your Connect/Google Apps account.
Sync Google Contacts With Thunderbird 78
Alternate Configuration
Our Alternate Configuration is best for accounts that will be used only with Thunderbird and not with other clients. This configuration will result in slightly better performance and will not result in duplicate messages showing up in a search. However, any messages that are 'archived' using the Google Web or Mobile apps will NOT BE VISIBLE within Thunderbird.
You must complete the entire Standard Configuration from above before proceeding to make these changes:
1. Log into your Connect G Suite account via a web browser to disable the All Mail special folder (which holds Archived messages) from being seen in IMAP clients. In the 'gear' icon drop-down, click Settings.
2. Click on the Labels tab and uncheck Show in IMAP for All Mail. After you have unchecked the box you may close the Google Web App window.
3. In Thunderbird, right-click your email address and select Settings.
4. Under Copies & Folders in the Message Archives section, uncheck Keep message archives in.
Thunderbird Gmail Contacts

Accessing Your Connect G Suite Contacts
You can access your Google Apps Contacts using Thunderbird by installing and configuring the gContactSync Add-on.
Thunderbird 78 Sync Google Contacts
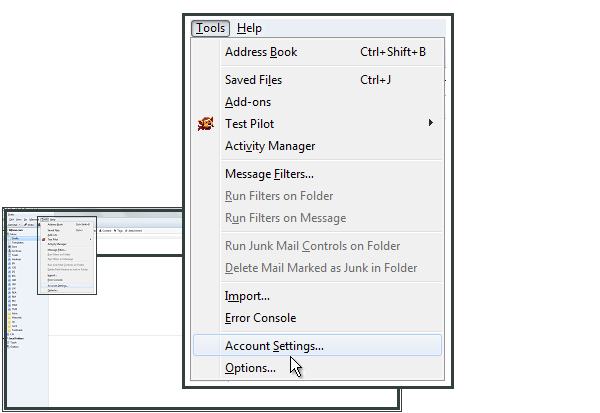
- In Thunderbird, click the menu button at top right and select Add-ons.
- At the top right, navigate to 'Browse all add-ons.'
- Search for 'gContactSync.'
- Click the green Add to Thunderbird button.
Back up your contacts by clicking on Add.
Click Restart now.
You can confirm that it has been installed by checking the Extensions tab on the left hand side.
When you restart, this window will automatically pop up. Select 'Use a new account', type in your Connect address (UCSBnetID@ucsb.edu), then click Next.
Type in your UCSBnetID password, click Sign in, then click Next.
Click Allow.
Confirm the contacts you wish to synchronize, then click Finish.
Be patient while your Google Contacts sync to your address book. When you see the Synchronization Summary, click OK.
Right-click on your addressbook and select Sync Now if you end up adding new contacts.
Be patient while your Google Contacts sync to your address book.

Comments are closed.