- Stack Exchange network consists of 176 Q&A communities including Stack Overflow, the largest, most trusted online community for developers to learn, share their knowledge, and build their careers.
- To get started, you need to have done the following steps: Install an OpenSSH compatible SSH client (PuTTY is not supported). Install Visual Studio Code. Have an Azure subscription (If you don't have an Azure subscription, create a free account before you begin).
Parent page: Internet and Networking >> SSH
Customize SSH configurations for clients. Advanced Server Access allows SSH customization options for both Advanced Server Access admins and their teams. End users can adjust how their client responds when attempting SSH connections, and admins can customize how their servers respond to clients initiating connections. OpenSSH allows you to set up a per-user configuration file where you can store different SSH options for each remote machine you connect to. This guide covers the basics of the SSH client. SSH config file syntax and how-tos for configuring the OpenSSH client.
Contents |
Once you have installed an OpenSSH server,
you will need to configure it by editing the sshd_config file in the /etc/ssh directory.
sshd_config is the configuration file for the OpenSSH server. ssh_config is the configuration file for the OpenSSH client. Make sure not to get them mixed up. |
First, make a backup of your sshd_config file by copying it to your home directory, or by making a read-only copy in /etc/ssh by doing:
Creating a read-only backup in /etc/ssh means you'll always be able to find a known-good configuration when you need it.
Once you've backed up your sshd_config file, you can make changes with any text editor, for example;
runs the standard text editor in Ubuntu 12.04 or more recent. For older versions replace 'sudo' with 'gksudo'. Once you've made your changes (see the suggestions in the rest of this page), you can apply them by saving the file then doing:
If you get the error, 'Unable to connect to Upstart', restart ssh with the following:
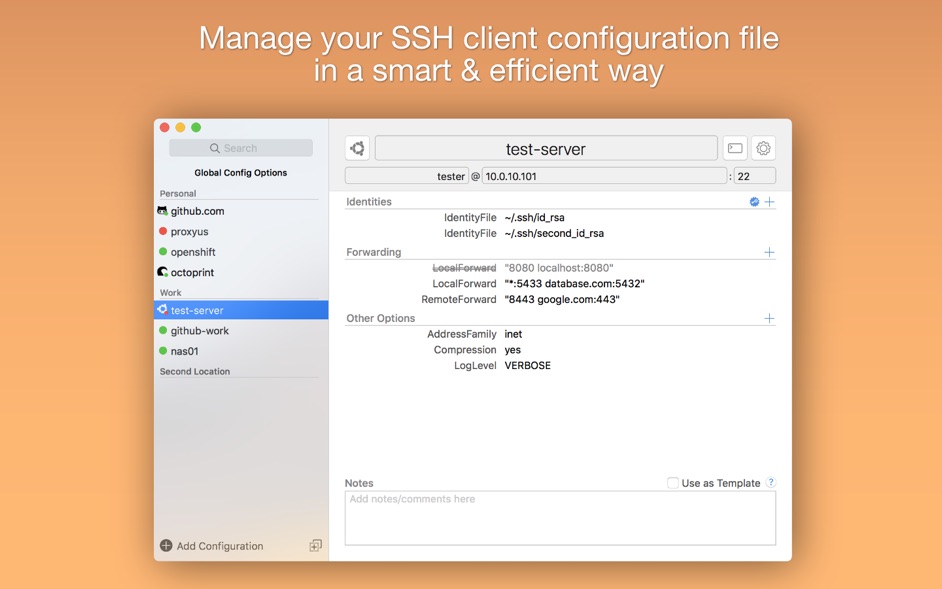
Configuring OpenSSH means striking a balance between security and ease-of-use. Ubuntu's default configuration tries to be as secure as possible without making it impossible to use in common use cases. This page discusses some changes you can make, and how they affect the balance between security and ease-of-use. When reading each section, you should decide what balance is right for your specific situation.
Because a lot of people with SSH servers use weak passwords, many online attackers will look for an SSH server, then start guessing passwords at random. An attacker can try thousands of passwords in an hour, and guess even the strongest password given enough time. The recommended solution is to use SSH keys instead of passwords. To be as hard to guess as a normal SSH key, a password would have to contain 634 random letters and numbers. If you'll always be able to log in to your computer with an SSH key, you should disable password authentication altogether.
If you disable password authentication, it will only be possible to connect from computers you have specifically approved. This massively improves your security, but makes it impossible for you to connect to your own computer from a friend's PC without pre-approving the PC, or from your own laptop when you accidentally delete your key.
It's recommended to disable password authentication unless you have a specific reason not to.
To disable password authentication, look for the following line in your sshd_config file:
replace it with a line that looks like this:
PasswordAuthentication no |
Once you have saved the file and restarted your SSH server, you shouldn't even be asked for a password when you log in.
By default, you can tunnel network connections through an SSH session. For example, you could connect over the Internet to your PC, tunnel a remote desktop connection, and access your desktop. This is known as 'port forwarding'.
By default, you can also tunnel specific graphical applications through an SSH session. For example, you could connect over the Internet to your PC and run nautilus 'file://$HOME' to see your PC's home folder. This is known as 'X11 forwarding'.
While both of these are very useful, they also give more options to an attacker who has already guessed your password. Disabling these options gives you a little security, but not as much as you'd think. With access to a normal shell, a resourceful attacker can replicate both of these techniques and a specially-modified SSH client.
Ssh Client Config File Example
It's only recommended to disable forwarding if you also use SSH keys with specified commands.
To disable forwarding, look for the following lines in your sshd_config:
X11Forwarding yes |
and replace them with:

X11Forwarding no |
If either of the above lines don't exist, just add the replacement to the bottom of the file. You can disable each of these independently if you prefer.
You can explicitly allow or deny access for certain users or groups. For example, if you have a family PC where most people have weak passwords, you might want to allow SSH access just for yourself.
Allowing or denying SSH access for specific users can significantly improve your security if users with poor security practices don't need SSH access.
It's recommended to specify which accounts can use SSH if only a few users want (not) to use SSH.
To allow only the users Fred and Wilma to connect to your computer, add the following line to the bottom of the sshd_config file:
To allow everyone except the users Dino and Pebbles to connect to your computer, add the following line to the bottom of the sshd_config file:
DenyUsers Dino Pebbles |
It's possible to create very complex rules about who can use SSH - you can allow or deny specific groups of users, or users whose names match a specific pattern, or who are logging in from a specific location. For more details about how to create complex rules, see the sshd_config man page
It's possible to limit the rate at which one IP address can establish new SSH connections by configuring the uncomplicated firewall (ufw). If an IP address is tries to connect more than 10 times in 30 seconds, all the following attempts will fail since the connections will be DROPped. The rule is added to the firewall by running a single command:
On a single-user or low-powered system, such as a laptop, the number of total simultaneous pending (not yet authorized) login connections to the system can also be limited. This example will allow two pending connections. Between the third and tenth connection the system will start randomly dropping connections from 30% up to 100% at the tenth simultaneous connection. This should be set in sshd_config.
In a multi-user or server environment, these numbers should be set significantly higher depending on resources and demand to alleviate denial-of-access attacks. Setting a lower the login grace time (time to keep pending connections alive while waiting for authorization) can be a good idea as it frees up pending connections quicker but at the expense of convenience.
LoginGraceTime 30 |
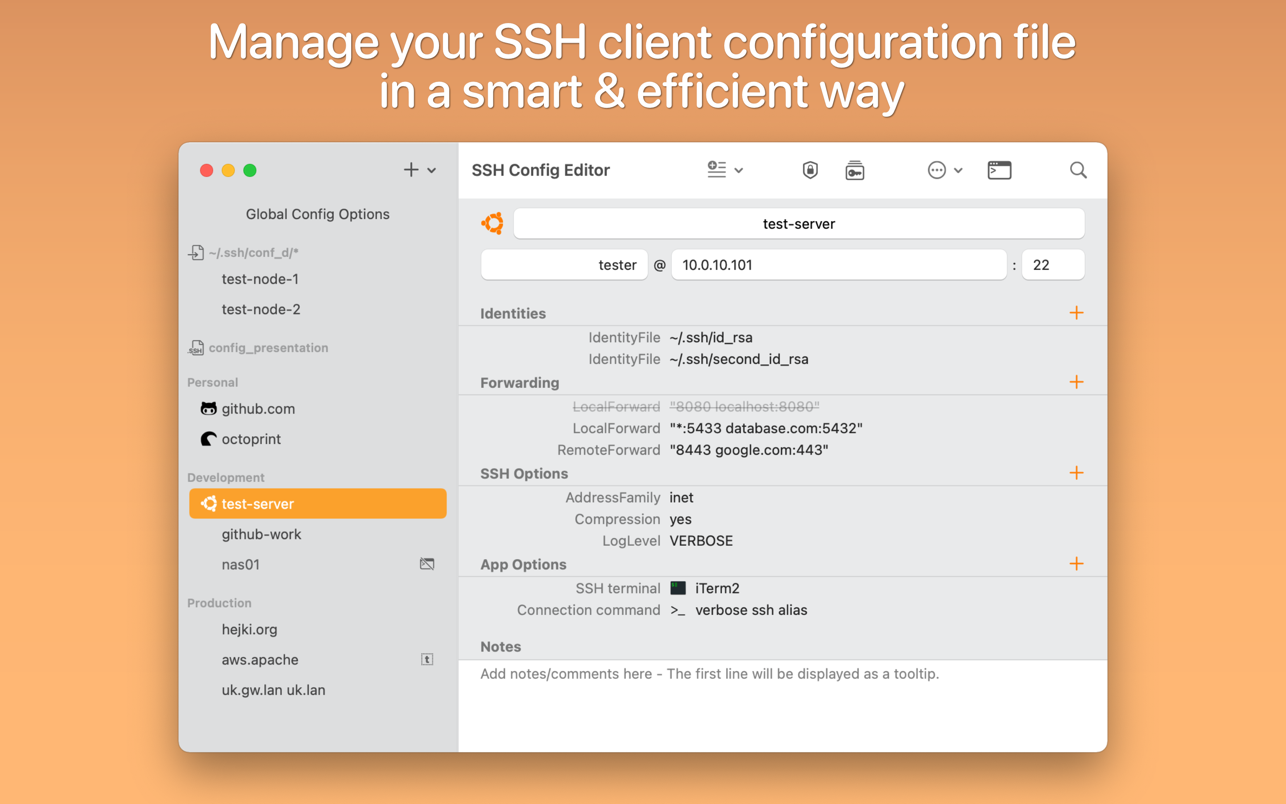
By default, the OpenSSH server logs to the AUTH facility of syslog, at the INFO level. If you want to record more information - such as failed login attempts - you should increase the logging level to VERBOSE.
It's recommended to log more information if you're curious about malicious SSH traffic.
To increase the level, find the following line in your sshd_config:
and change it to this:
LogLevel VERBOSE |
Now all the details of ssh login attempts will be saved in your /var/log/auth.log file.
If you have started using a different port, or if you think your server is well-enough hidden not to need much security, you should increase your logging level and examine your auth.log file every so often. If you find a significant number of spurious login attempts, then your computer is under attack and you need more security.
Whatever security precautions you've taken, you might want to set the logging level to VERBOSE for a week, and see how much spurious traffic you get. It can be a sobering experience to see just how much your computer gets attacked.
If you want to try to scare novice attackers, it can be funny to display a banner containing legalese. This doesn't add any security, because anyone that's managed to break in won't care about a 'no trespassing' sign--but it might give a bad guy a chuckle.
To add a banner that will be displayed before authentication, find this line:
and replace it with:
Banner /etc/issue.net |
This will display the contents of the /etc/issue.net file, which you should edit to your taste. If you want to display the same banner to SSH users as to users logging in on a local console, replace the line with:
To edit the banner itself try
Here is an example for what you might put in an issue or issue.net file and you could just copy&paste this in:
Once you have finished editing sshd_config, make sure to save your changes before restarting your SSH daemon.
First, check that your SSH daemon is running:
This command should produce a line like this:
If there is no line, your SSH daemon is not running. If it is, you should next check that it's listening for incoming connections:
This command should produce a line that looks like one of these:
If there is more than one line, in particular with a port number different than 22, then your SSH daemon is listening on more than one port - you might want to go back and delete some Port lines in your sshd_config. If there are no lines, your SSH daemon is not listening on any ports, so you need to add at least one Port line. If the line specifies something other than '*:22' ([::]:22 is IPv6), then your SSH daemon is listening on a non-standard port or address, which you might want to fix.
Next, try logging in from your own computer:
This will print a lot of debugging information, and will try to connect to your SSH server. You should be prompted to type your password, and you should get another command-line when you type your password in. If this works, then your SSH server is listening on the standard SSH port. If you have set your computer to listen on a non-standard port, then you will need to go back and comment out (or delete) a line in your configuration that reads Port 22. Otherwise, your SSH server has been configured correctly.
To leave the SSH command-line, type:
If you have a local network (such as a home or office network), next try logging in from one of the other computers on your network. If nothing happens, you might need to tell your computer's firewall to allow connections on port 22 (or from the non-standard port you chose earlier).
Finally, try logging in from another computer elsewhere on the Internet - perhaps from work (if your computer is at home) or from home (if your computer is at your work). If you can't access your computer this way, you might need to tell your router's firewall to allow connections from port 22, and might also need to configure Network Address Translation.
-->Overview
PowerShell remoting normally uses WinRM for connection negotiation and data transport. SSH is nowavailable for Linux and Windows platforms and allows true multiplatform PowerShell remoting.
WinRM provides a robust hosting model for PowerShell remote sessions. SSH-based remoting doesn'tcurrently support remote endpoint configuration and Just Enough Administration (JEA).
SSH remoting lets you do basic PowerShell session remoting between Windows and Linux computers. SSHremoting creates a PowerShell host process on the target computer as an SSH subsystem. Eventuallywe'll implement a general hosting model, similar to WinRM, to support endpoint configuration andJEA.
The New-PSSession, Enter-PSSession, and Invoke-Command cmdlets now have a new parameter set tosupport this new remoting connection.
To create a remote session, you specify the target computer with the HostName parameter andprovide the user name with UserName. When running the cmdlets interactively, you're prompted fora password. You can also use SSH key authentication using a private key file with theKeyFilePath parameter. Creating keys for SSH authentication varies by platform.
General setup information
PowerShell 6 or higher, and SSH must be installed on all computers. Install both the SSH client(ssh.exe) and server (sshd.exe) so that you can remote to and from the computers. OpenSSH forWindows is now available in Windows 10 build 1809 and Windows Server 2019. For more information, seeManage Windows with OpenSSH. For Linux,install SSH, including sshd server, that's appropriate for your platform. You also need to installPowerShell from GitHub to get the SSH remoting feature. The SSH server must be configured to createan SSH subsystem to host a PowerShell process on the remote computer. And, you must enablepassword or key-based authentication.
Set up on a Windows computer
Install the latest version of PowerShell. For more information, seeInstalling PowerShell Core on Windows.
You can confirm that PowerShell has SSH remoting support by listing the
New-PSSessionparametersets. You'll notice there are parameter set names that begin with SSH. Those parameter setsinclude SSH parameters.Install the latest Win32 OpenSSH. For installation instructions, seeGetting started with OpenSSH.
Note
If you want to set PowerShell as the default shell for OpenSSH, seeConfiguring Windows for OpenSSH.
Edit the
sshd_configfile located at$env:ProgramDatassh.Make sure password authentication is enabled:
Create the SSH subsystem that hosts a PowerShell process on the remote computer:
Note
The default location of the PowerShell executable is
c:/progra~1/powershell/7/pwsh.exe. Thelocation can vary depending on how you installed PowerShell.You must use the 8.3 short name for any file paths that contain spaces. There's a bug inOpenSSH for Windows that prevents spaces from working in subsystem executable paths. For moreinformation, see this GitHub issue.
The 8.3 short name for the
Program Filesfolder in Windows is usuallyProgra~1. However,you can use the following command to make sure:Optionally, enable key authentication:
For more information, see Managing OpenSSH Keys.
Restart the sshd service.
Add the path where OpenSSH is installed to your Path environment variable. For example,
C:Program FilesOpenSSH. This entry allows for thessh.exeto be found.
Set up on an Ubuntu 16.04 Linux computer
Install the latest version of PowerShell, seeInstalling PowerShell Core on Linux.
Install Ubuntu OpenSSH Server.
Edit the
sshd_configfile at location/etc/ssh.Make sure password authentication is enabled:
Optionally, enable key authentication:
For more information about creating SSH keys on Ubuntu, see the manpage forssh-keygen.
Add a PowerShell subsystem entry:
Note
The default location of the PowerShell executable is
/usr/bin/pwsh. The location can varydepending on how you installed PowerShell.Optionally, enable key authentication:
Restart the ssh service.
Set up on a macOS computer
Install the latest version of PowerShell. For more information,Installing PowerShell Core on macOS.
Make sure SSH Remoting is enabled by following these steps:
- Open
System Preferences. - Click on
Sharing. - Check
Remote Loginto setRemote Login: On. - Allow access to the appropriate users.
- Open
Edit the
sshd_configfile at location/private/etc/ssh/sshd_config.Use a text editor such as nano:
Make sure password authentication is enabled:
Add a PowerShell subsystem entry:
Note
The default location of the PowerShell executable is
/usr/local/bin/pwsh. The location canvary depending on how you installed PowerShell.Optionally, enable key authentication:
Restart the sshd service.
Authentication
Ssh Client Configuration
PowerShell remoting over SSH relies on the authentication exchange between the SSH client and SSHservice and doesn't implement any authentication schemes itself. The result is that any configuredauthentication schemes including multi-factor authentication are handled by SSH and independent ofPowerShell. For example, you can configure the SSH service to require public key authentication anda one-time password for added security. Configuration of multi-factor authentication is outside thescope of this documentation. Refer to documentation for SSH on how to correctly configuremulti-factor authentication and validate it works outside of PowerShell before attempting to use itwith PowerShell remoting.
.ssh Config File Missing
Note
Users retain the same privileges in remote sessions. Meaning, Administrators have access to anelevated shell, and normal users will not.
Ssh Config Clientalivecountmax
PowerShell remoting example
Ssh Config Client Timeout
The easiest way to test remoting is to try it on a single computer. In this example, we create aremote session back to the same Linux computer. We're using PowerShell cmdlets interactively so wesee prompts from SSH asking to verify the host computer and prompting for a password. You can do thesame thing on a Windows computer to ensure remoting is working. Then, remote between computers bychanging the host name.
Limitations
Ssh Config Client Download
The sudo command doesn't work in a remote session to a Linux computer.
PSRemoting over SSH does not support Profiles and does not have access to
$PROFILE. Once in asession, you can load a profile by dot sourcing the profile with the full filepath. This is notrelated to SSH profiles. You can configure the SSH server to use PowerShell as the default shelland to load a profile through SSH. See the SSH documentation for more information.Prior to PowerShell 7.1, remoting over SSH did not support second-hop remote sessions. Thiscapability was limited to sessions using WinRM. PowerShell 7.1 allows
Enter-PSSessionandEnter-PSHostProcessto work from within any interactive remote session.
See also

Comments are closed.