This applies to Adobe Flash Player in Internet Explorer in Windows 8, Windows 8.1, Windows Server 2012, Windows Server 20212 R2, Windows 10 and Windows 10 version 1511 as well as Adobe Flash Player in Microsoft Edge in Windows 10 and Windows 10 version 1511.

Microsoft released a security update to address vulnerabilities in Adobe Player in Internet Explorer and Microsoft Edge. We suggest you install updates immediately by going to Update & security on your PC. Select the Start button, then select Settings > Update & security > Check for updates.
How to Repair Error Code 0x80004005 on Windows 10! Commands: net stop wuauserv and press Enternet stop bits and press Enternet stop cryptsvc and press Entern. 0x80004005 on Mail & Calendar - Microsoft Community answers.microsoft.com /en-us/ windows /forum/ windows 10 -files/ 0x80004005 -on-mail. Tech support scams are an industry-wide issue where scammers trick you into paying for unnecessary technical support services.
KB article with mode details
Check for updates now
Windows is one of the world’s most popular operating systems – due especially to the high user-friendliness as well as the broad support of third-party applications and devices. However, just like other software, Microsoft systems are anything but perfect. Windows is known for system crashes and error messages that appear out of nowhere, accompanied only by cryptic error codes. The best example of this is the 0x80004005 error, which even Microsoft calls an “unspecified” error. When does the 0x80004005 error occur and what solutions are there for fixing it?
- Possible Solutions for the 0x80004005 Error When Updating Windows
What’s Behind the Windows Error Code 0x80004005?
The Windows error “0x80004005” concerns a version-independent error message that occurs particularly in situations in which users are denied access to an application, a service or a device for unforeseeable reasons. Possible scenarios that may result in these kinds of access problems with the error code “0x80004005” include the following:
- Installing a Windows update or a program
- Updating software
- Establishing a connection with a network
- Accessing a shared network resource
- Receiving emails in Outlook
- Starting a virtual machine
- Unpacking a compressed file
Although error 0x80004005 is one of the least common Windows errors, it can happen in a range of different situations. However, since the cause does not relate to a system malfunction but rather defective or incorrect settings, or files affecting the relevant applications, services or devices, there is no standard solution to the access problem. Instead, the possible solutions are determined by the context in which the 0x80004005 error occurred.
Possible Solutions for the 0x80004005 Error When Updating Windows
If installing a new Windows update doesn’t work and you see the error code “0x80004005”, you have a range of possible solutions: For example, you can use the Troubleshooter provided by Microsoft, run a check (including repairs) of system files, restart the update services or manually install the respective update.
Solution 1: Troubleshooter

Windows 7 and Windows 8 users can download the Windows Update Troubleshooter from the Microsoft Forum. After downloading it, start the troubleshooter by double-clicking on the downloaded file (WindowsUpdate.diagcab). Then, select the entry “Windows Update” and click “Next”; Windows will then start attempting to fix the update error.
In Windows 10, the update troubleshooter can be found in the “Update and Security” menu. You can find it in the Settings which can be opened via the button with the same name in the Start menu. Once you’ve opened the “Update and Security” menu, select the “Troubleshoot” section in the left side menu and click on “Windows Update”. The “Run troubleshooter” button, which allows you to start the help tool, will then appear:

Solution 2: Check and Repair System Files with SFC
If the installation of a Windows update is blocked, this can be due to damaged or missing system files. In this case, you can fix the issue using the command line program SFC (System File Checker), which is installed as standard on all Windows systems. However, this solution only works if you have administrator rights. That’s because you need to run the command prompt as administrator to start the SFC. If you meet this requirement, you can start the system check as follows:
- Type “cmd” into the Windows search.
- Select the command prompt with a right click and then click on “Run as administrator”.
- Enter the command sfc /scannow and press the [Enter] key.
Solution 3: Restart Update Services
Windows uses a number of services to receive and install the updates which Microsoft regularly provides. If these services aren’t working properly, faults like the 0x80004005 error may result. For this reason, it can be a good idea to restart these services, which you can also execute via command prompt. Simply start it as an administrator by following the steps described in the previous section. Then enter the following commands one after the other to end the services:
Solution 4: Manually Install the Update
If error 0x80004005 still occurs in the Update Center despite your attempts to use the solutions presented here, you can try manually downloading and installing the relevant update. For this purpose, write down the associated knowledge base number and enter it into the search window of the online Microsoft Update Catalog. You’ll then receive a list of the update’s installation files for the various architectures. Here you only need to look for the version that’s right for you.
Once the download is ready, execute the download msu file by double-clicking. Follow the instructions and then restart the PC to complete the update process.
How to Fix the 0x80004005 Error in Microsoft Outlook
If you get the error code “0x80004005” when accessing emails in the Outlook client, this is likely due to one of two reasons:
- Your antivirus software is blocking the retrieval of messages received.
- There’s a problem with notifications for new emails received.
You can quickly and easily check if the first case applies by temporarily deactivating your security software and trying to access your messages again. If it turns out that the program is actually responsible for the access problem, you should contact the manufacturer directly or switch to a different solution.
If the problem is that the notification for new emails is not working, you can solve it by deactivating the feature. To do so, open the Outlook Options (“File” -> “Options”) and go to the “Email” category. Next, remove the checkmark for “Show desktop notifications” in the “Incoming Messages” section and confirm the change by clicking on “OK”.
Resolving Error “0x80004005” When Unpacking Files
If you want to unpack zipped files with the standard Windows tool and are confronted with the error code “0x80004005”, this usually means that the archive has been compressed with an algorithm that’s not supported. A second possible cause is that the ZIP file is password protected. After all, the Windows program only supports ZIPCrypto and AES 128, while encrypted archive files are often based on AES 256. An easy solution is to use third-party tools like WinZip or the freely licensed 7-Zip. These programs support far more compression and encryption methods than the integrated Windows service, significantly increasing your chances of being able to open the file.
Five Steps for Fixing 0x80004005 Network Errors
Errors like “0x80004005” also often occur when using private or public networks. These errors can prevent access to the whole network or individual network resources (such as shared folders or drives). One of the most frequent causes of these errors is that the client for Microsoft networks and/or file and printer sharing for Microsoft networks are not activated. To fix this problem, it’s usually enough to activate these two services by taking the following steps:
- Open the Control Panel via the Start menu.
- Click on the “Network and Sharing Center” option (symbol view).
- Select the problematic network connection in the section “Show active networks” and click on “Properties” in the menu that appears.
- Place a checkmark for the entries “Client for Microsoft networks” and “File and printer sharing for Microsoft networks”.
- Save the changes by clicking on “OK”.
Onenote Error Code 0x80004005
If access to shared folders is prevented, the status of the Windows services above should also be checked for the network participant who makes the respective resources available to the network.
How to Fix 0x80004005 Errors When Installing or Updating Software
The error code “0x80004005” doesn’t just appear for issues with Microsoft applications and services but also for problems with third-party software – especially when installing and updating these programs. One possible reason for this can be that the file or files used for installing or updating a program are damaged. If you’ve downloaded them from the internet, you can try to download them again.
If you’re installing a program or update from a data medium and encounter the error “0x80004005”, you often also have the option of downloading the respective files from the manufacturer’s website to start another installation attempt without the potentially damaged data medium.
If the problem persists, you should take a look at the security software you use. Both the Windows real-time protection and Windows firewall as well as corresponding solutions from third-party providers can block the execution of installation files, for instance, causing error messages like “0x80004005”. Temporarily deactivate the respective tools to check whether they are actually responsible for the error. However, first make sure that you’ve obtained the installation files from a trustworthy source. Otherwise, you run the risk of infecting your system with malware.
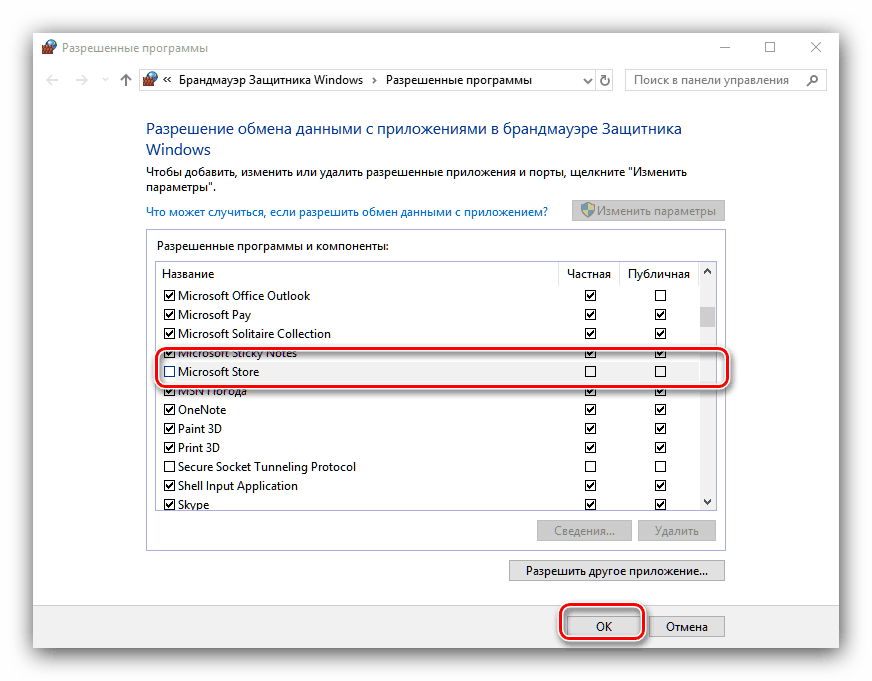

Possible Solutions to the 0x80004005 Error When Using VirtualBox
VirtualBox is one of the best-known solutions for virtually operating any number of guest operating systems like Ubuntu or other Windows editions. But the 0x80004005 error can likewise occur when starting a configured virtual machine. In most cases, the problem is that virtualization software files have been lost or damaged. For these situations, VirtualBox offers a repair function that you can use by running the setup again and selecting the option “Repair”. VirtualBox then automatically replaces the faulty or missing files without requiring you delete any configured machines.
The access error when starting a VirtualBox machine can also be the result of a driver issue: VirtualBox works with the driver “VirtualBox NDIS6 Bridged Networking Driver”, which must be activated in the settings for the network connection “VirtualBox Host-Only Network”. Open the Network and Sharing Center and check whether NDIS6 is active in the settings for this adapter. Place a checkmark in the corresponding line to fix the 0x80004005 error.
Onenote Error 0xe00001ae

Comments are closed.