- Get Iphone Messages On Macbook
- Get Non Iphone Messages On Mac
- Get Iphone Messages On My Macbook
- How Do I Get Iphone Messages On Macbook
- How To Get Iphone Messages On Macbook
- Getting Text Messages On Mac But Not Iphone
iPhone is the necessary communication tool for most users. You can check messages on iPhone by opening the app.
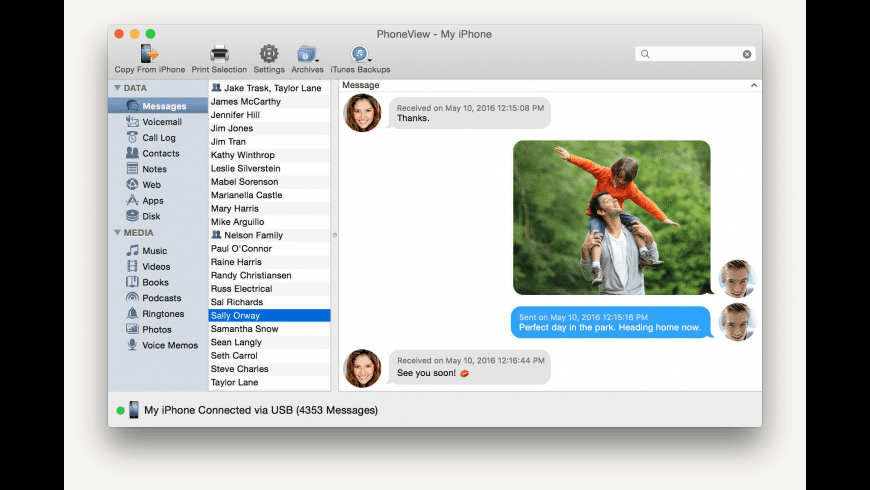
However, when your iPhone is left at home or other places, how can you check your iPhone messages?
The answer is to sync iPhone messages to Mac.
How to sync messages on iPhone to Mac and check them easily on Mac?

If you use Messages on your iPhone, iPad, or Mac, then you probably know how quickly you can become overrun with message notifications, especially if you’re part of a group message. Thankfully, there’s an easy way to mute specific messages so you’re not disturbed. Whatever the reason, iExplorer lets you access and save your iPhone's messages on your Mac or PC. The following tutorial walks you through how to use iExplorer to export your iPhone text messages and message attachements (Images, Contacts, etc) to your computer as a.PDF,.TXT, or.CSV document. In iOS 14, Apple has made it easier to keep track of conversation threads in Messages by allowing users to pin threads in the app. Pinned conversations live at the top of the main messages list.
That is what you will learn in this page, 3 easy ways to sync iPhone messages to Mac, including text messages and iMessages.
Part 1. How to sync iPhone messages to Mac via iCloud
Though Apple uses close system on all its products like Mac, iPhone, etc. it open the door among the products. You can easily share and sync data between iPhone and Mac by setting some apps. Messages app is one of them.
Whether you use iCloud settings or Apple ID to sync messages from iPhone to Mac, you should enable Message app on Mac first.
Enable Messages app on Mac
Step 1. Go to the Applications folder, find the Message app and double-click to open it. Or you can open the Message app from your desktop dock directly.
Step 2. Enter your Apple ID and password to corresponding boxes on the popup window, and hit the 'Sign in' button to start setting up Message on Mac. If you have enabled two-step verification or two-factor authentication, you will be prompted to enter your verification code.
Step 3. After sign-in, unfold the 'Message' menu on top of the application and select the 'Preference' option. Go to the 'Account' tab, tick the checkbox in front of 'Enable this account', type in your phone number in the box of 'Start new conversations from', and then click 'Add Email' button to add email addresses that you want to catch up with.
Now, the Message service is set up on Mac successfully. If it is the first time to use your Apple ID to set up Message, you have to wait for up to 24 hours to activate this service. iMessages not working on Mac?
Step 4. When activation is done, access the Message app, and you can see the new synced messages sent by other iOS device to your iPhone.
Get Iphone Messages On Macbook
When you enable Message app on Mac, you can easily sync contacts to Mac automatically by following similar settings on Contacts app on Mac.
Sync messages from iPhone to Mac via iCloud
Step 1. On Mac, open the Message application and go to 'Message' > 'Preferences' > 'Account'. Check the box of 'Enable Messages on iCloud' and click the 'Sync Now' button.
Step 2. Next, turn to your iPhone, head to 'Settings' > [your Apple ID]-> 'iCloud' and put the switch of 'Message' to 'ON' position.

Then locate to 'Settings' > 'Message' and choose 'Sync Now'.
Step 3. Connect both your iPhone and Mac computer to a Wi-Fi network, connecting iPhone messages to Mac will start through iCloud. (Wi-Fi not working on iPhone? Get solutions here.)
Part 2. Show to sync iPhone iMessages to Mac via Apple ID
Follow the steps above to enable Message app on Mac, and then get the following steps to sync iMessages from iPhone to Mac.
Step 1. Unlock your iPhone, go to 'Settings' > [your name] > 'Message' > 'Send & Receive', and make sure you have signed in the same Apple ID that you have used to set up Message on Mac. (Apple ID forgot? Reset it.)
Step 2. Check your phone number and email address under 'You Can Be Reached By iMessage At' and 'Start New Conversations From', and make sure they match the ones you input on Mac.
Now the iMessage sent on iPhone should be synced to Message app on Mac. (iMessages not syncing to Mac?)
Step 1. Unlock your iPhone, go to 'Settings' > [your name] > 'Message' > 'Send & Receive', and make sure you have signed in the same Apple ID that you have used to set up Message on Mac.
Step 2. Check your phone number and email address under 'You Can Be Reached By iMessage At' and 'Start New Conversations From', and make sure they match the ones you input on Mac.
Now the iMessage sent on iPhone should be synced to Message app on Mac.
Part 3. Best way to sync iPhone messages including old to Mac
This way is to sync messages on your iPhone to Mac directly with iPhone Transfer, including those old iMessages and text messages. This software works well on Mac, including macOS Big Sur.

4,000,000+ Downloads
Get Non Iphone Messages On Mac
Sync iPhone all messages including old to Mac directly and selectively.
Transfer iPhone text messages and iMessages to Mac.
Sync iPhone messages on Mac as CSV or HTML to read directly.
Work for iPhone XS/XR/X/8/7/6/5/4, MacBook Air/Pro, etc.
Step 1. Install the best iPhone transfer to computer
Download and install iPhone Transfer for Mac to your computer. There is a dedicated version for Windows PC. Connect your iPhone to your Mac computer using the original Lightning cord. Start the iPhone message transfer, it will recognize your device automatically.
Step 2. Preview iPhone messages before transfer
Get Iphone Messages On My Macbook
Click the name of your iPhone at upper left corner, and then select 'Messages' and 'Message Attachments' to display all messages on your iPhone in detailed window. Here you can preview the iPhone messages and tick the checkbox in front of each one you'd like to sync to Mac.
How Do I Get Iphone Messages On Macbook
Step 3. Transfer selective message from iPhone to Mac
How To Get Iphone Messages On Macbook
After selected, go to the 'Export to' menu on top ribbon and select 'Export to Mac' to start transferring desired messages from iPhone to your Mac computer instantly. The iOS transfer also allows you to transfer content to iTunes Library from iPhone.

Conclusion
Getting Text Messages On Mac But Not Iphone
In this tutorial, we have showed you how to sync iPhone messages to Mac computer. You can sync iPhone messages to Mac via your Apple ID or iCloud. Plus, we also shared the best way to transfer iPhone messages including old ones to Mac, iPhone Transfer directly. Decide the best one as you like to sync messages from iPhone to Mac right now.

Comments are closed.