- Citrix Receiver Application Not Launching
- Download Citrix Workspace
- Citrix Receiver Download Windows 10
With Windows 10 Fall Creator Update, many users are not facing issues related to mouse cursor on their Citrix Desktop Sessions. Scaling in Citrix desktop and the applications were not even fitting on the screen with the default 150% scale. This unfortunately has the side effect of drastically shrinking the mouse cursor to almost disappear. The cursor also blinks on and off at random intervals as if it was getting lost within the frame buffers. If you try to make changes and set the scaling back to the default 150% then the receiver resolution is unusable as applications on the screen are “zoomed in too close” and cut off as stated above but the mouse cursor goes back to a normal size. Good News is that with the latest version of Citrix Receiver for Windows 4.10 and higher are now “DPI scaling aware”, and provide improved support for handling higher DPI resolution in a session.
Here are few Use Case Scenarios
- You can now use multiple monitors with different DPI settings. Using this feature, you can scale the sessions to the monitor DPI settings or use the native session’s resolution.
- High DPI support is available in both application and desktop session.
- This feature also supports multi-monitor sessions. You can scale the display to the required resolution based on the monitor DPI settings.
- Seamless applications are scaled as per the monitor DPI settings.
- In case of multiple monitors with different DPIs, the session snaps to the most appropriate monitor when moved. This is to avoid graphical conflicts that might occur when applications are between differently scaled monitors.
Citrix Workspace app for Windows is an easy-to-install app that provides access to your applications and desktops using Citrix Virtual Apps and Desktops from a remote client device. Citrix Workspace app provides access from your desktop, Start menu, Citrix Workspace user interface, or web browsers. Citrix Receiver can be used on domain and non-domain joined PCs, tablets, and thin clients. Provides high performance use of virtualized Skype for Business, line of business and HDX 3D Pro engineering apps, multimedia, local app access.
Refresh Citrix Receiver applications. Click on the drop-down next to your name in the upper-right corner of the menu, and click Refresh Apps. Allocate full permissions to the user count being used. Citrix Workspace app is a new client from Citrix that works similar to Citrix Receiver and is fully backward-compatible with your organization’s Citrix infrastructure. Citrix Workspace app provides the full capabilities of Citrix Receiver, as well as new capabilities based on your organization’s Citrix deployment. 1- Install Receiver and configure the store with the log in credentials that you need on the thin client. 2- Add the application that you will be presenting to users to Favorites on Receiver 3- Once the app is added to favorites a launch string is added to the registry.
Steps to follow
I have tested with Citrix Receiver 4.10.1.22 and you can try following steps to make it work.
- Right click on Citrix Receiver notification icon and select Advanced Preferences.
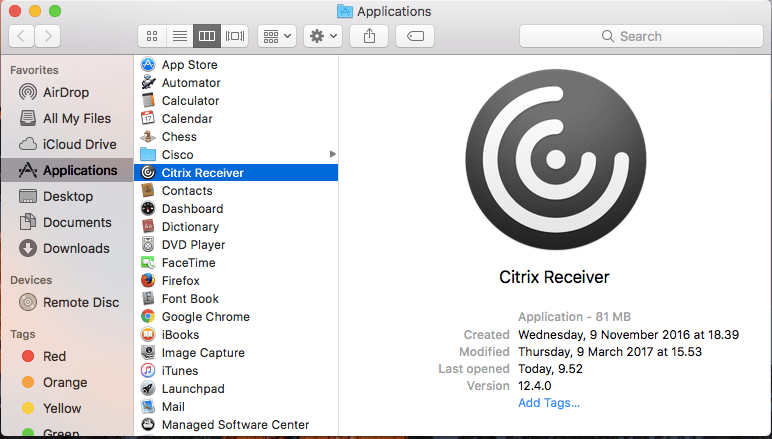
- From the Advanced Preferences select DPI Settings
Citrix Receiver Application Not Launching

- Then select following
Download Citrix Workspace
.png?width=523&name=install_receiver(4).png)
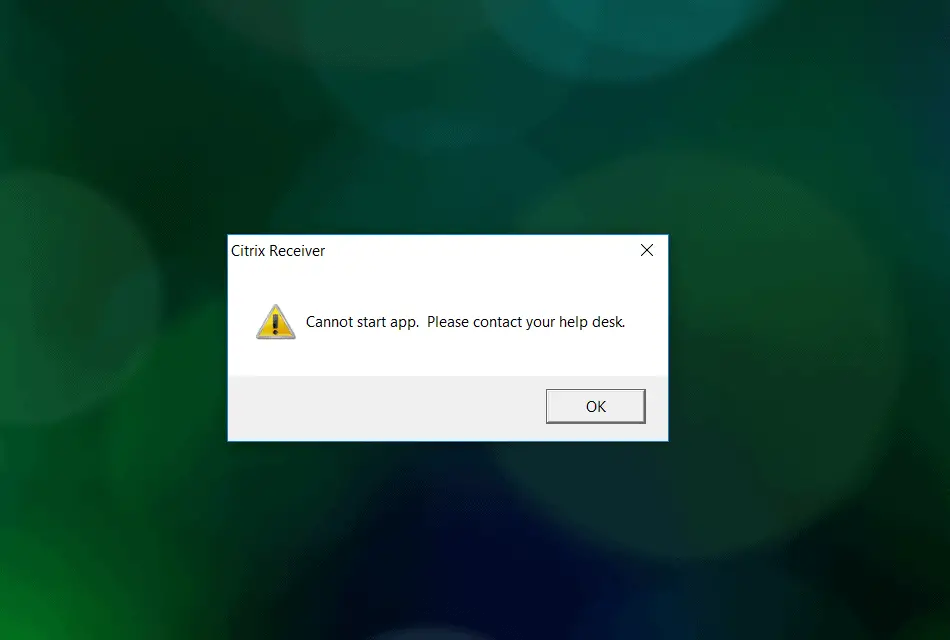
Citrix Receiver Download Windows 10
You need to log of and log back in to your citrix session for settings to take effect.

Comments are closed.