Installation
Note:Interesting point (may or may not be relevant): There is an icon in the applications menu to start Anydesk. If I open the Anydesk window from the newly booted system then close the window the system tray icon.
AnyDesk is available for macOS 10.11. or later.- Select the Start button and scroll to find the app you want to run at startup. Right-click the app, select More, and then select Open file location. This opens the location where the shortcut to the app is saved. If there isn't an option for Open file location, it means the app can't run at startup.
- AnyDesk provides the option to run as administrator (elevated), which enables the user to control applications that are limited to administrators. AnyDesk automatically runs as administrator when installed. A session to such remote client cannot request elevation since it's already granted and displays this option as disabled in the actions menu.
- In this video, I'm going to show you 'How To Setup #Unattended Access Password in #AnyDesk'Make sure to check out my other Important tutorials.
Anydesk Startup Ubuntu
MacOS 11 Big Sur and newer and Apple Silicon devices are only supported on AnyDesk 6.1.0 for macOS or newer.
There are currently two installation modes for AnyDesk for macOS, A) a full installation and B) a portable installation:
A) The full installation installs both the AnyDesk client as well as the AnyDesk Services which is required to use features such as being able to connect to the macOS AnyDesk client while the user account has been switched or logged out of. To do full installation, simply click the orange 'Install Now' tile in the main AnyDesk window and accept the Terms and Conditions.
B) On the other hand, the portable installation only installs the AnyDesk client. To do so, simply drag & drop the AnyDesk application within the .DMG file to the Applications folder on the macOS device. To convert the portable installation to a full installation, simply click AnyDesk in the top global menu bar and select Install AnyDesk Service....
Session Request and Accept Window
The accept window is displayed for incoming clients during session request. Applied to the accept window are client details and available permissions.
Default incoming client permissions:
- Allow to control my computer`s keyboard and mouse
- Allow to access my computer`s clipboard
- Allow to use file manager
- Allow lock my computer`s keyboard and mouse
- Allow to lock desktop on session end
Disabling all options in settings or during session creates a passive remote device.
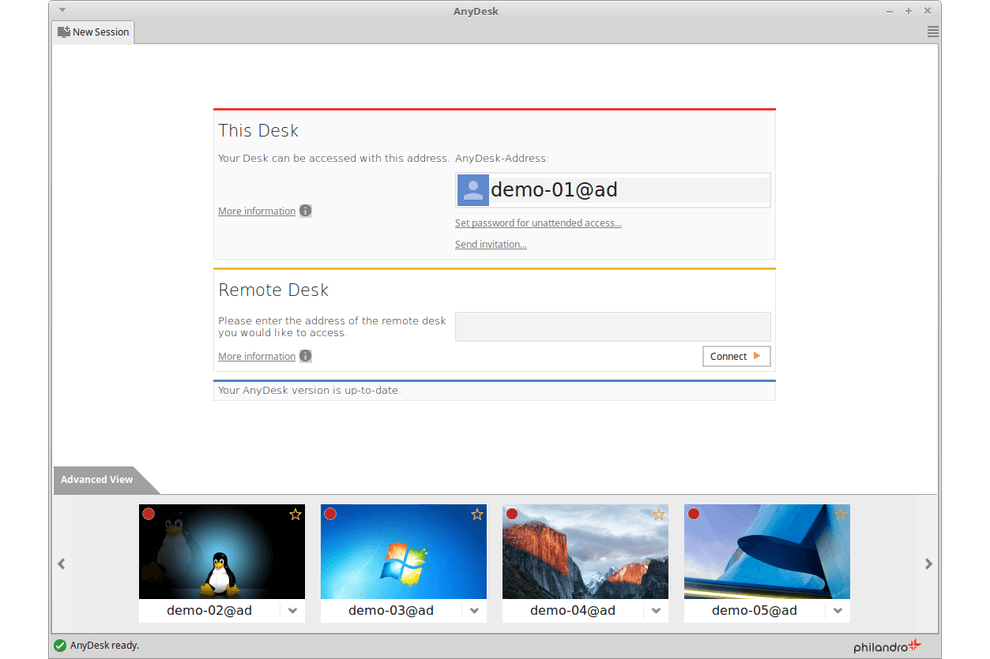
File Manager
Click 'Browse files' to start the File Manager session.
User Interface
Set interface options:
- Set language
- Ask for comment after session
- Show AnyDesk ID instead of Alias
- Open address book on startup
Audio
MacOS does not support audio transmission.

macOS Shortcuts
Anydesk Startup Disable
In the macOS 'User Interface'-menu, it is possible to choose whether keyboard shortcuts are executed locally or on the remote system.
Additionally, it provides a 'Host Key' (Right Command) that, when held down, forces all shortcuts to execute locally.
See also: Keyboard Shortcuts
Anydesk Startup Windows
Uninstall AnyDesk
To uninstall AnyDesk for macOS:
Anydesk Startup Linux
- Move AnyDesk from the 'Applications' folder to Trash
- Delete the ~/.anydesk/ and /etc/anydesk/ folders for standard AnyDesk clients
- Delete the ~/.anydesk-ad_<prefix>/ and /etc/anydesk-ad_<prefix>/ folders for custom AnyDesk clients
Anydesk Startup File
Anydesk Startup Programs

Comments are closed.